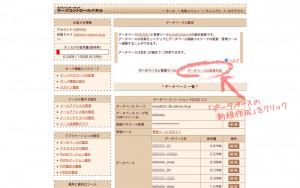Webサーバの準備に続いて、WordPressのインストール前にデータベースを準備します。
ここではローカルサーバ(MAMP)および「さくらインターネット」「エックスサーバー」でのMySQL設定手順をご紹介します。
後でWordPressをインストールする際に下記4つの設定項目が必要になりますので、設定作業時に控えておく項目の参考にしてください。
- データベース名
- ユーザー名
- パスワード
- データベースのホスト名
Contents
ローカルサーバの場合
MAMP
ローカルサーバを起動した状態でMAMPのスタートページを開き、ブラウザ上からphpMyAdmin(MySQL管理ツール)でデータベースを新規作成します。
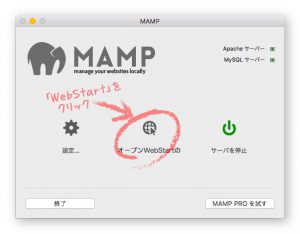 【1】MAMPの「スタートページを開く」(オープンWebStartの)ボタンをクリックします。
【1】MAMPの「スタートページを開く」(オープンWebStartの)ボタンをクリックします。
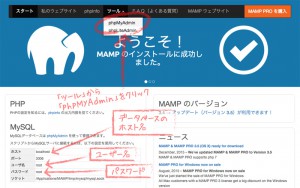 【2】スタートページから「phpMyAdmin」にアクセスしてWordPressで使用するデータベースを新規作成します。
【2】スタートページから「phpMyAdmin」にアクセスしてWordPressで使用するデータベースを新規作成します。
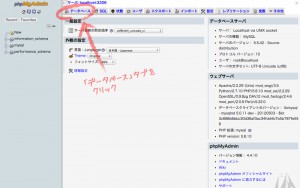 【3】phpMyAdminの「データベース」タブをクリックします。
【3】phpMyAdminの「データベース」タブをクリックします。
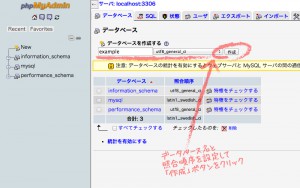 【4】登録済みデータベース一覧の上に「データベースを作成する」という項目がありますので、任意のデータベース名を入力します。ここでは例として「example」と入力します。 照合順序を「utf8_general_ci」に設定して「作成」ボタンをクリックします。
【4】登録済みデータベース一覧の上に「データベースを作成する」という項目がありますので、任意のデータベース名を入力します。ここでは例として「example」と入力します。 照合順序を「utf8_general_ci」に設定して「作成」ボタンをクリックします。
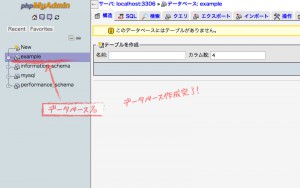 【5】以上でデータベースの新規作成は完了です。 この時点で中身(テーブル)は空の状態ですが、テーブルはWordPressインストール時に自動的に作成されます。
【5】以上でデータベースの新規作成は完了です。 この時点で中身(テーブル)は空の状態ですが、テーブルはWordPressインストール時に自動的に作成されます。
公開サーバの場合
公開サーバの場合は、殆どのサーバ会社でphpMyAdminの一部機能が制限されていますので、データベースの新規作成はサーバ管理画面(サーバコントロールパネル)から行いますが、大まかな手順はローカルサーバの時と同じです。
さくらインターネット
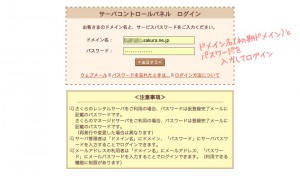 【1】サーバーコントロールパネル(https://secure.sakura.ad.jp/rscontrol/)にログインします。
【1】サーバーコントロールパネル(https://secure.sakura.ad.jp/rscontrol/)にログインします。
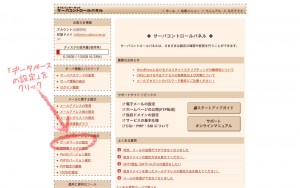 【2】左メニューから「データベースの設定」をクリックします。
【2】左メニューから「データベースの設定」をクリックします。
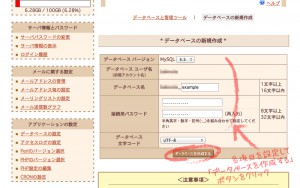 【4】任意のデータベース名を入力します。ここでは例として「example」と入力します。 データベースバージョンは「5.5」を選択、データベース文字コードは「UTF-8」を選択します。
【4】任意のデータベース名を入力します。ここでは例として「example」と入力します。 データベースバージョンは「5.5」を選択、データベース文字コードは「UTF-8」を選択します。
データベースを初めて設定する場合は「接続用パスワード」を設定します。データベースユーザ名と接続用パスワードは、今後作成する他のデータベースにも適用されます。
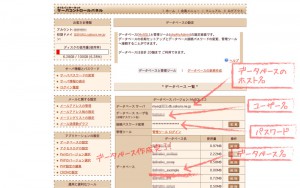 【5】以上でデータベースの新規作成は完了です。 データベース一覧に作成したデータベース名が表示されます。
【5】以上でデータベースの新規作成は完了です。 データベース一覧に作成したデータベース名が表示されます。
エックスサーバー
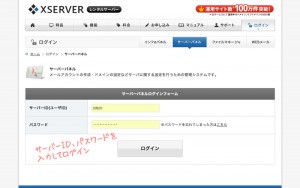 【1】サーバーパネル(https://www.xserver.ne.jp/login_server.php)にログインします。
【1】サーバーパネル(https://www.xserver.ne.jp/login_server.php)にログインします。
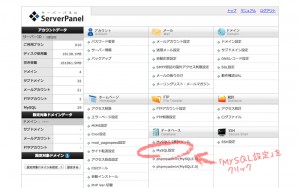 【2】「MySQL設定」をクリックしてデータベース管理ページヘ進みます。
【2】「MySQL設定」をクリックしてデータベース管理ページヘ進みます。
エックスサーバーではデータベース名とユーザー名/パスワードの設定をそれぞれ行います。
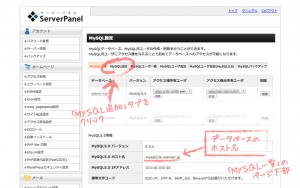 【3】まず「MySQL追加」タブをクリックしてデータベースの新規作成から行います。
【3】まず「MySQL追加」タブをクリックしてデータベースの新規作成から行います。
「MySQL一覧」ページの下部にMySQLの情報が表示されていますので、WordPressのインストール時の「データベースサーバのホスト名」はこちらを参照します。
 【4】任意のデータベース名を入力します。ここでは例として「example」と入力します。
【4】任意のデータベース名を入力します。ここでは例として「example」と入力します。
文字コードは「UTF-8」に設定し、「確認」ボタンをクリックして確認画面へ進みます。
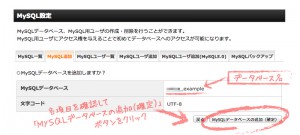 【5】設定内容を確認して「確定」ボタンをクリックするとデータベースが作成されます。
【5】設定内容を確認して「確定」ボタンをクリックするとデータベースが作成されます。
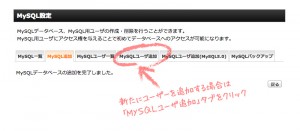 【6】次に「MySQLユーザ追加」タブをクリックして、新規作成したデータベースに接続するためのユーザー名/パスワードを設定します。
【6】次に「MySQLユーザ追加」タブをクリックして、新規作成したデータベースに接続するためのユーザー名/パスワードを設定します。
もしくは、過去の登録済みユーザーの中から割り当てることも可能です。登録済みユーザーを設定する場合は【10】の手順へ進みます。
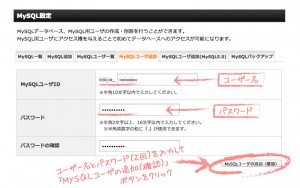 【7】ユーザー名とパスワードを設定して「確認」ボタンをクリックします。
【7】ユーザー名とパスワードを設定して「確認」ボタンをクリックします。
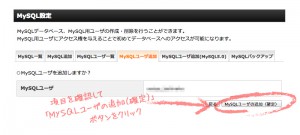 【8】設定内容を確認して「確定」ボタンをクリックすると接続ユーザーが新たに追加されます。
【8】設定内容を確認して「確定」ボタンをクリックすると接続ユーザーが新たに追加されます。
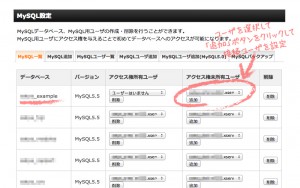 【10】最後に新規作成したデータベースに接続ユーザーを設定します。
【10】最後に新規作成したデータベースに接続ユーザーを設定します。
一覧表の該当のデータベースに対して、右のプルダウン「アクセス権未所有ユーザ」の中から接続ユーザーを選択して「追加」ボタンをクリックします。
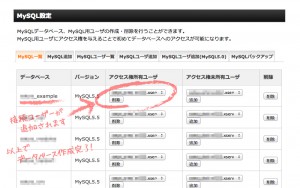 【11】「アクセス権所有ユーザ」に設定が反映されます。
【11】「アクセス権所有ユーザ」に設定が反映されます。
以上でデータベースの新規追加は完了です。
【次の手順→】 WordPressのインストール
【←前の手順】 MAMPで複数ドメインを運用する
おすすめ記事
PR