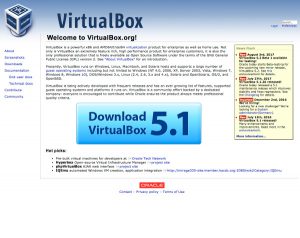VirtualBoxはMac上でWindowsを使用したい場合などに、仮想マシン環境を構築できる無料のアプリケーションです。
VirtualBoxはMac上でWindowsを使用したい場合などに、仮想マシン環境を構築できる無料のアプリケーションです。
以前よりWeb制作時の動作確認用のWindows実機の予備としてとりあえずインストールしていましたが、一度じっくり使い方をおさらいしようと思っていたので、今回はその覚え書き。
Contents
用意するもの
まずはWindows環境の構築に以下の2つをダウンロードします。
MSEdge – Win10_preview.ova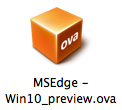
Microsoft が無料で提供している Windows10 のテスト環境を構築するためのイメージファイルです。
90日の試用期限を過ぎると認証が必要になりますが、インストールし直すことで繰り返し使えます。(当然追加アプリケーション等も一からセットアップし直すことになりますが)
VirtualBox-5.1.26-117224-OSX.dmg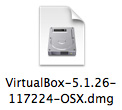
Windows等の仮想マシン環境をMacOSX上で動作させるためのアプリケーションをインストールします。
Windows 10 の仮想マシンファイルのダウンロード
Microsoftのサイトから仮想マシンのイメージファイルをダウンロードします。
今回は「Edge15 on Win10」を選択。
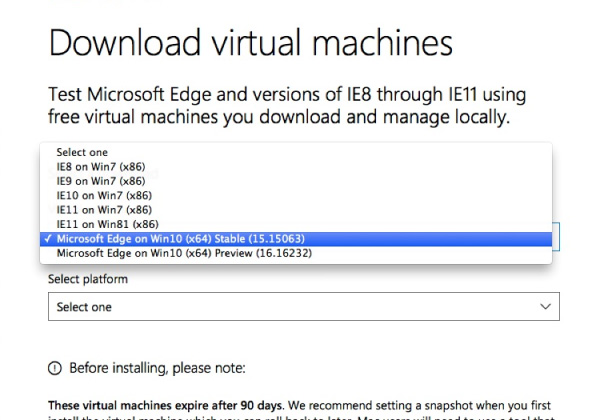
プラットフォームは「VirtualBox」を選択します。

以上2項目を選択すると「DOWNLOAD ZIP」ボタンが現れるので、
クリックしてダウンロードを開始します。
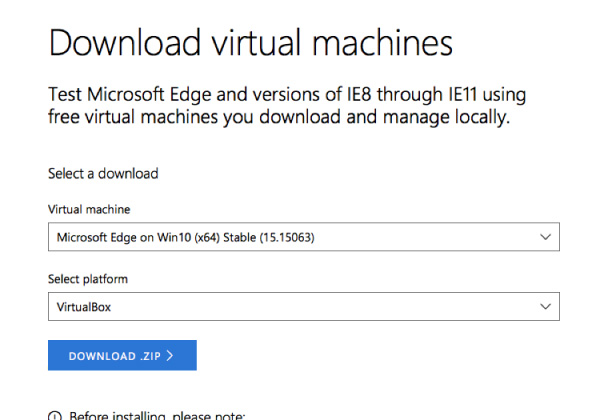
ダウンロードが完了したらZIPファイルを解凍しておきます。
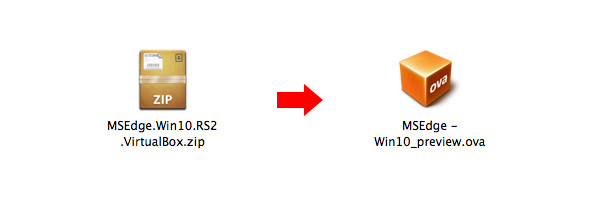
VirtualBox 本体のダウンロード
次に下記サイトから VirtualBox 本体をダウンロードします。
ダウンロードページへ進み「OS X hosts」をクリックしてファイルをダウンロードします。
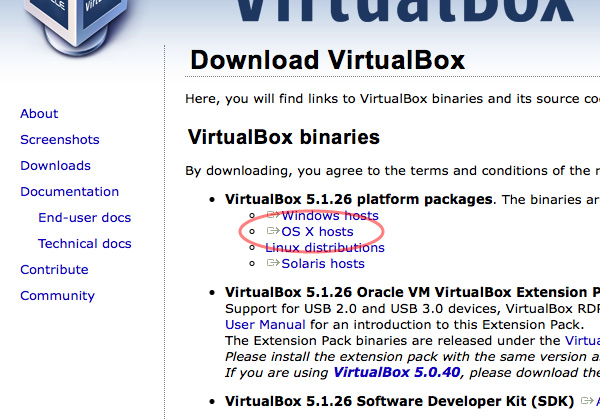
ダウンロードしたdmgファイルを展開してpkgファイルをダブルクリックして起動し、
インストールを開始します。
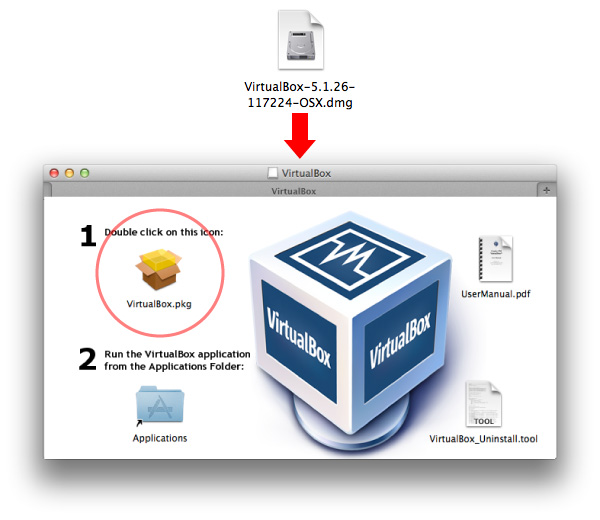
VirtualBoxのインストール
インストールに特記事項はありません。
画面に従ってサクッとインストールを行います。
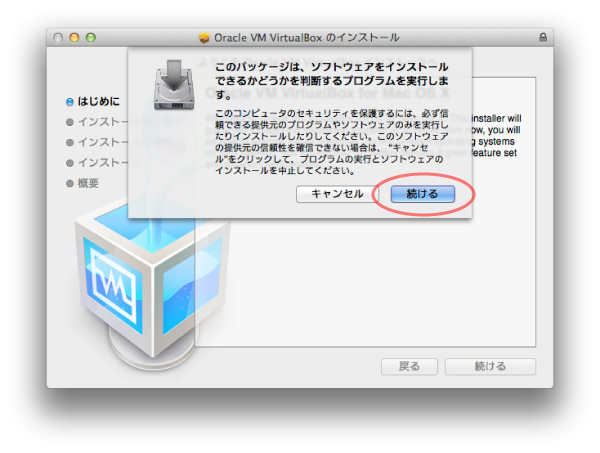
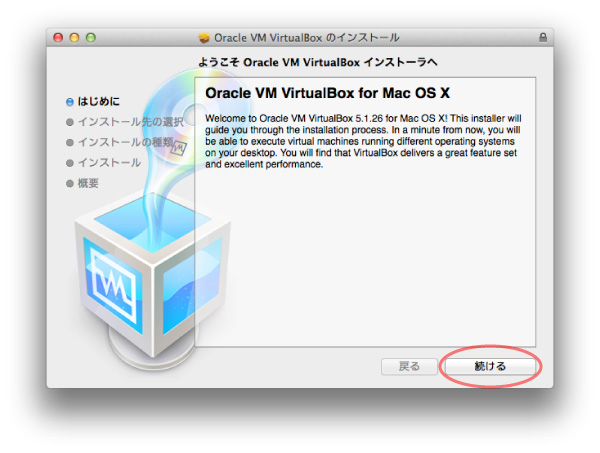
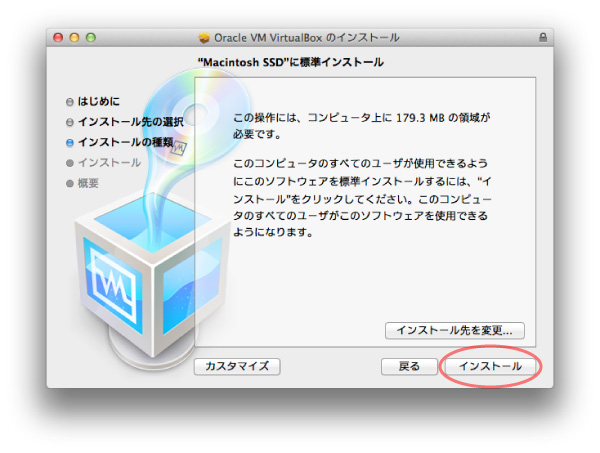

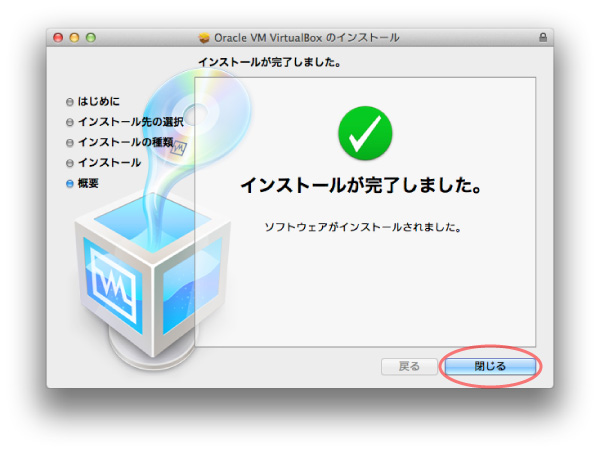
Windows10 仮想マシンのセットアップ
VirtualBoxのインストールが完了したら、
アプリケーションフォルダより「VirtualBox.app」を起動します。

仮想マシンファイルのインポート
まずは「ファイル」メニューより「仮想アプライアンスのインポート」を選択

インポートするファイルの指定を求められるので、入力エリアの右のアイコンをクリックして
先ほどダウンロード〜解凍したWindowsの仮想マシンファイル(ova)を選択。
「続ける」をクリックして次の画面に進みます。
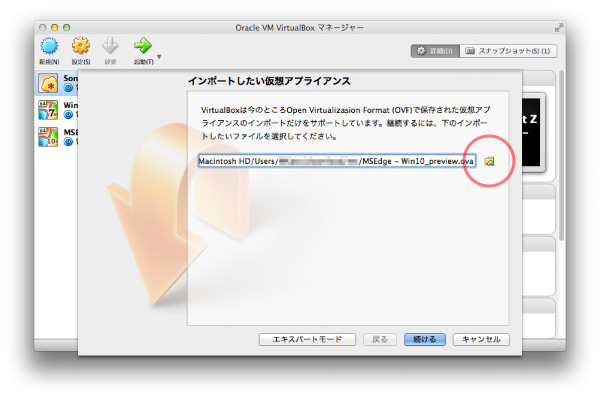
設定内容については後から変更することも可能なので、
とりあえず「インポート」をクリックしてこのまま先に進みます。
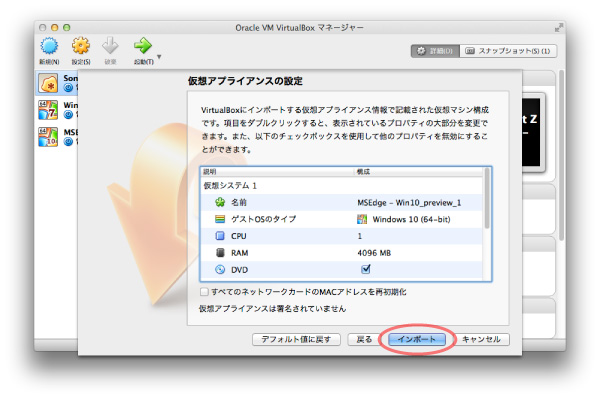
インポート完了までにはしばらく時間がかかります。
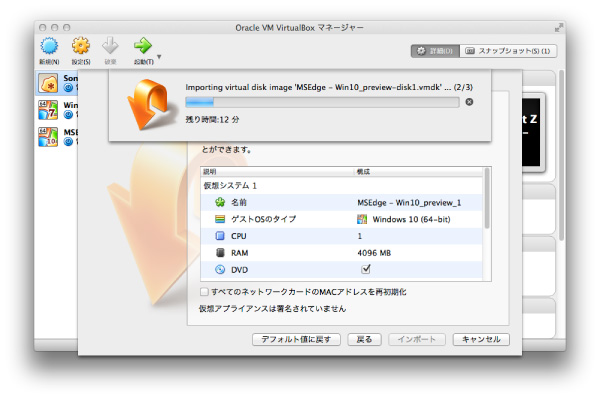
仮想マシンの設定変更
インポートが完了したら、とりあえずいくつかの設定だけ変更しておきます。
新しく追加した仮想マシンを選択した状態で「設定」ボタンをクリックします。
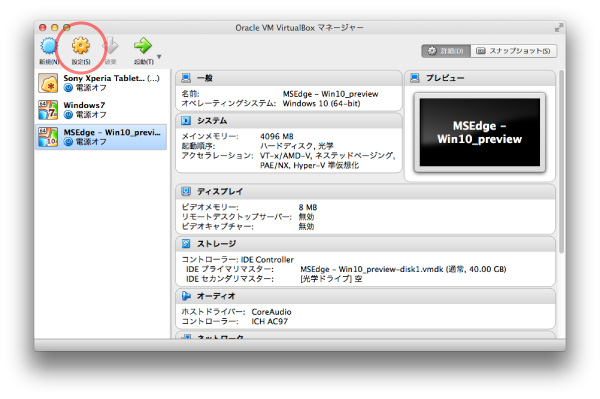
「ディスプレイ」タブ→「スクリーン」で
「3Dアクセラレーションを有効化」「2Dビデオアクセラレーションを有効化」にチェックを入れ
「ビデオメモリー」を128MBに設定。
これでウインドウサイズに応じて仮想マシンのディスプレイ解像度を変更できるようになります。最後に「OK」をクリックして設定を閉じます。
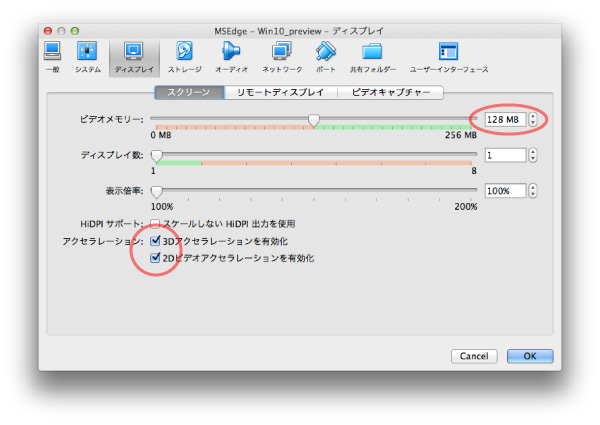
こんな風にフルスクリーンで使用することも可能になります。
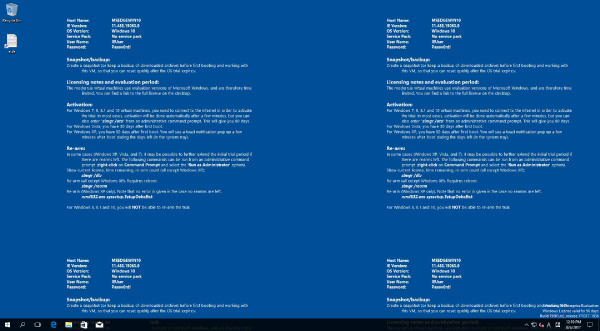
Windows10 の起動と各種設定
VirtualBoxの準備が出来たら、次は Windows10 を起動して設定を行います。
なお、Windows起動中は仮想マシン上とMac上の操作の切り替えはHostキー(初期設定ではキーボード左のcommandキー)でON/OFFを行います。
操作に慣れるまでこれがちょっと面倒なのですが、後ほど Guest Additions をインストールすればMacとWindows間のマウスカーソルの行き来がシームレスに行えるようになります。
Windowsの起動とログイン
追加した仮想マシンをダブルクリックしてWindows10の仮想マシンを起動します。

仮想マシン内の画面をクリックするとログイン画面に切り替わるので、
パスワード欄に初期設定のパスワード「Passw0rd!」を入力してログインします。
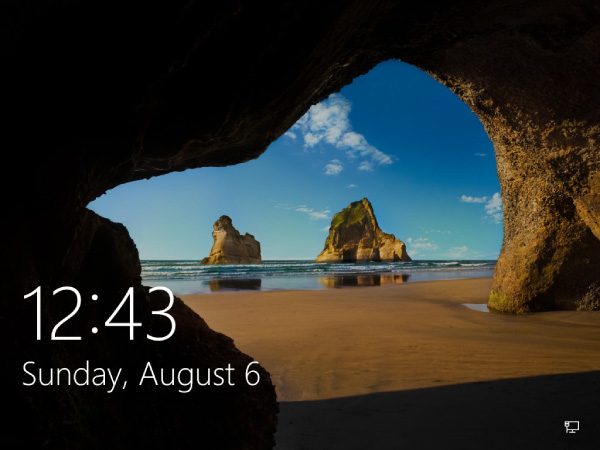
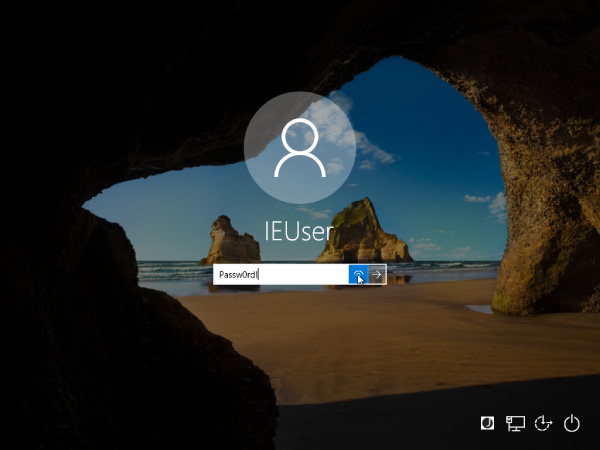
時刻と言語の設定
ログインしたらまずはタイムゾーンと言語を日本語に設定します。
左下のウインドウメニューから「Settings」を開きます。

「Time & language」をクリック。
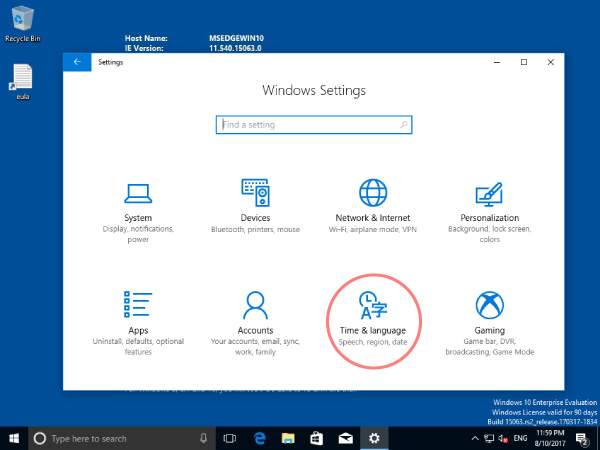
「Date & time」の「Time zone」を「Osaka, Sapporo, Tokyo」に設定。
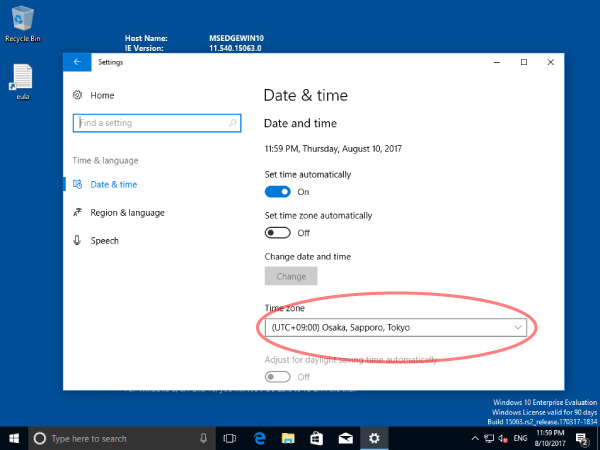
「Region & language」の「Country or region」を「Japan」
「Languages」の「Add a language」から「日本語」を追加します。
追加された項目をクリックするとボタンが3つ並んでいますので、「Set as default」をクリックしてデフォルト言語に日本語を設定します。
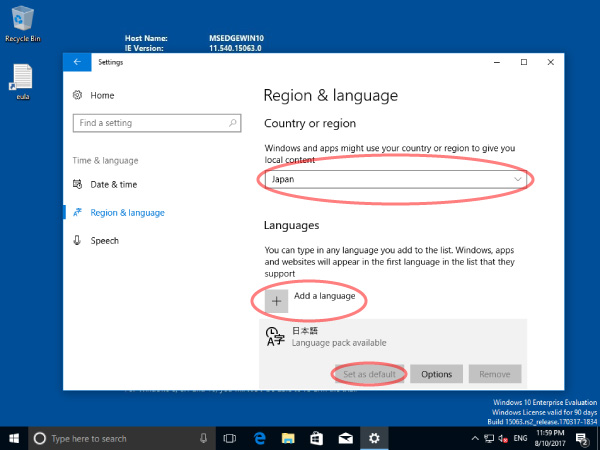
さらに「Options」をクリックして Language options を開きます。

Download language pack の「Download」ボタンをクリックして
ランゲージパックを追加します。
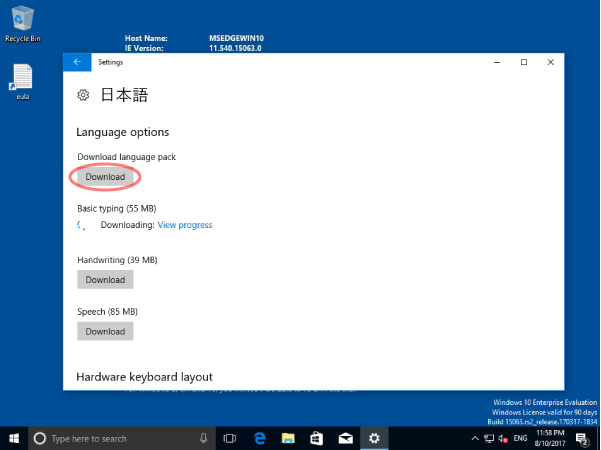
ランゲージパックのダウンロードには少々時間がかかりますので、
お茶でも淹れてしばし待ちましょう。

「Installing」の表示が「Language pack installed」に変われば、ランゲージパックのインストールは完了です。ウインドウ左上の矢印をクリックして前の画面に戻ります。
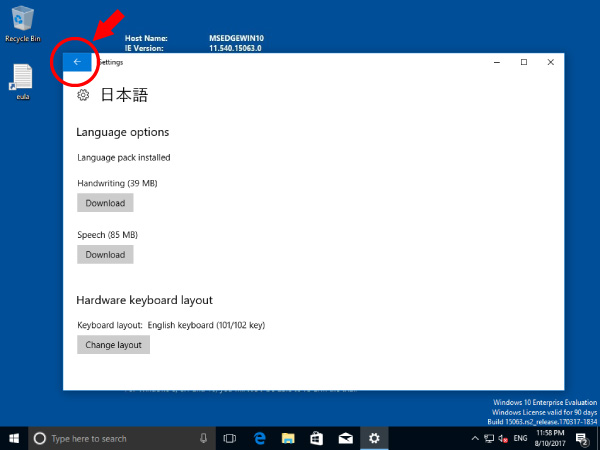
ウインドウを下にスクロールして「Related settings」(関連設定)から「Additional date, time & regional settings」(日付、時刻、地域の追加設定)をクリックします。
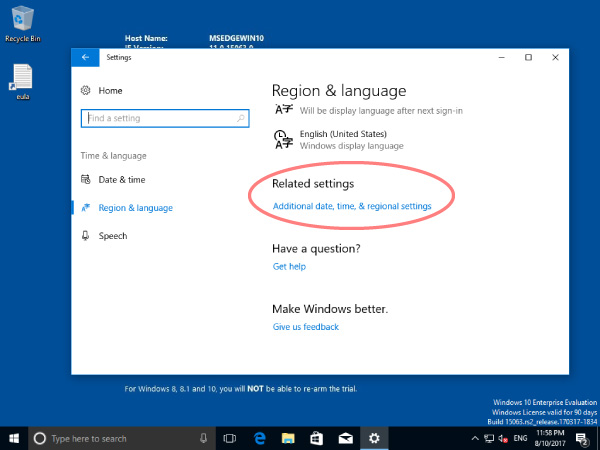
「Region」(地域)→「Change location」(場所の変更)をクリック。
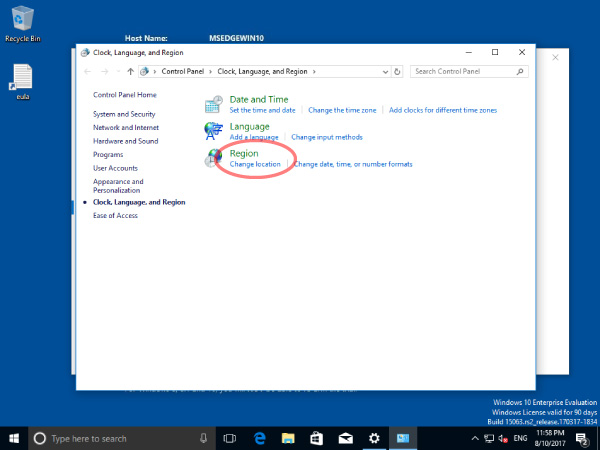
「Administrative」(管理)タブ→「Change system locale…」(システムロケールの変更)をクリック。
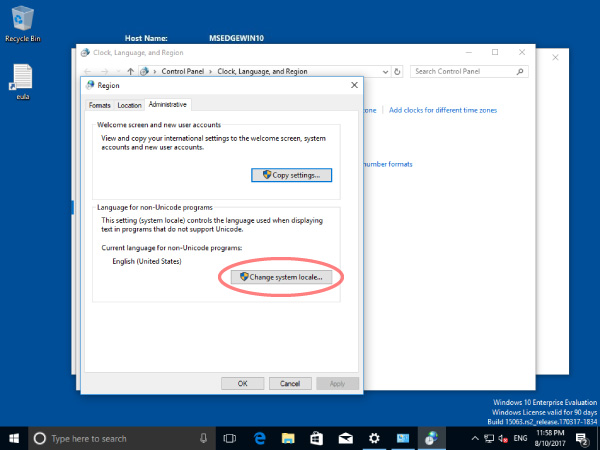
「Current system locale:」(現在のシステムロケール)を「Japanese(Japan)」に変更してOKをクリック。
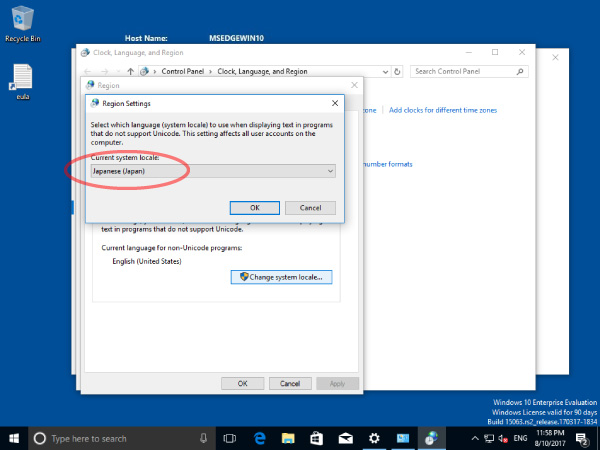
設定の変更は再起動後に反映されますので、「Restart now」(今すぐ再起動)をクリックして、Windowsを再起動します。
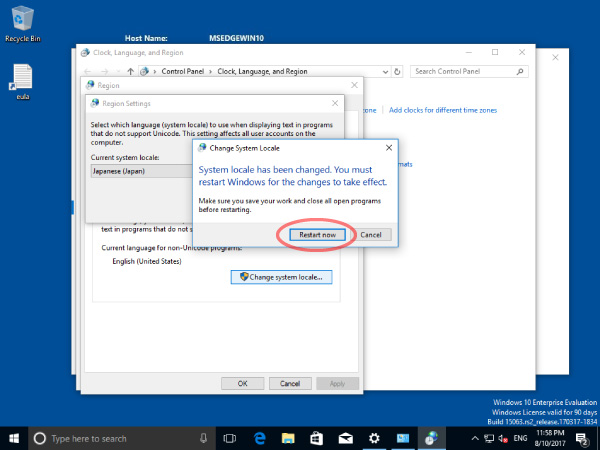
再起動後、メニュー表示などが日本語に変わります。 
Windowsの時刻と言語の設定は以上で完了です。
Guest Additions の追加
「Guest Additions」はVirtualBox付属の機能拡張ソフトウェアです。
バーチャルマシン(Windows)側にインストールすることで、ホストマシン(Mac)とのマウスカーソルを行き来をシームレスにする他、クリップボードの共有、ドラッグ&ドロップでのファイルの受け渡しなど、双方向のスムーズな連携が可能になります。
Guest Additions のインストール手順
Windows10 を起動した状態で「VirtualBox VM」の「Devices」メニューから「Insert Guest Additions CD image…」を選択して、インストーラーCDのディスクイメージをWindows上の仮想CDドライブにマウントします。

マウントしたディスクイメージからインストールを開始します。
タスクバーのアイコンからエクスプローラーをクリックしてウインドウを開き、
「PC」(This PC)をクリックします。

CDドライブの「VirtualBox Guest Additions」のディスクイメージを開きます。
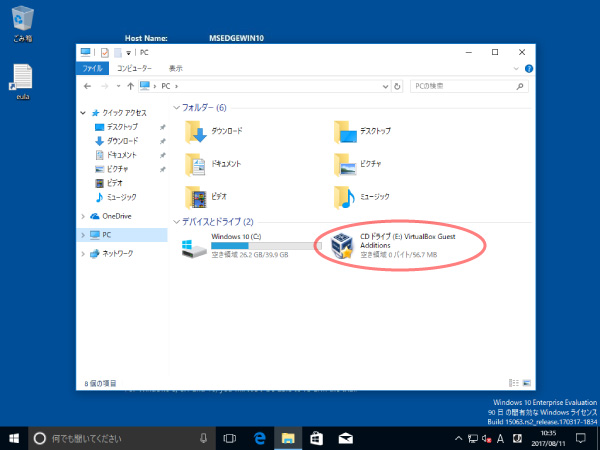
今回は64bitのWindows10システムを使用していますので、
「VBoxWindowsAdditions-amd64.exe」をダブルクリックしてインストールスタートします。
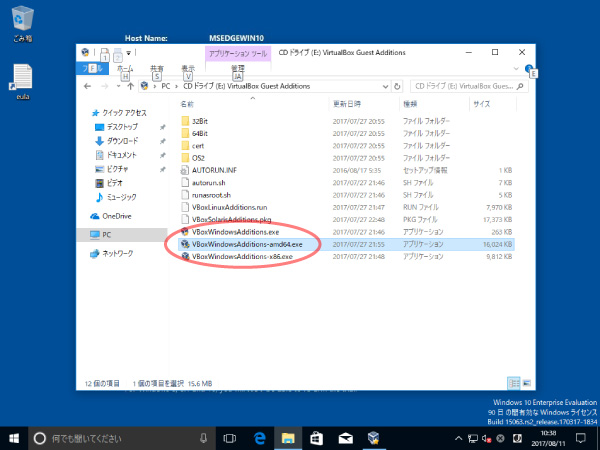
特に設定項目に変更は無いので、画面に従ってインストールを進めます。
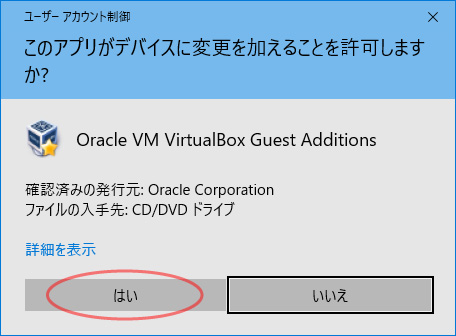
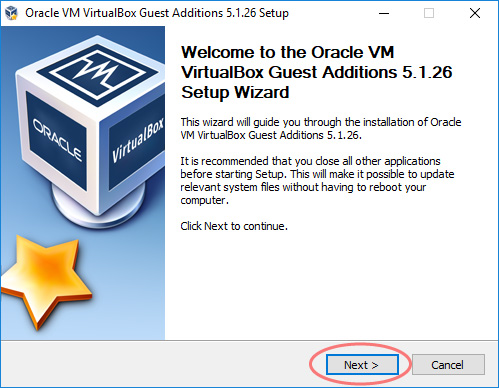


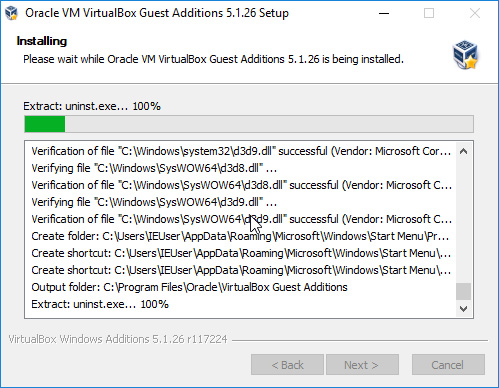

インストール後Windowsを再起動すると、Mac上とWindows上のマウスカーソルの行き来がシームレスに行えるようになります。
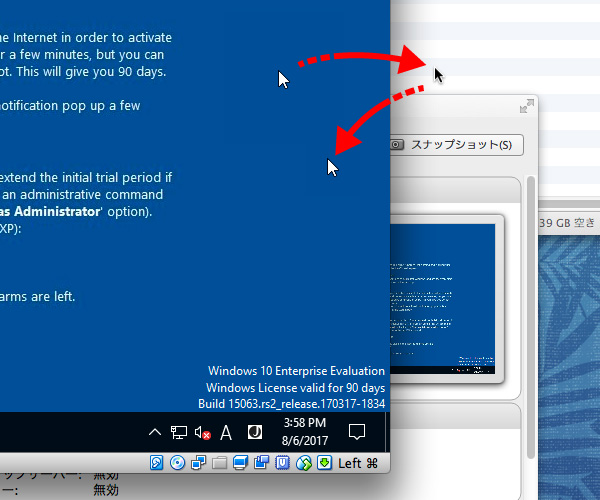
さらにVirualBox側の設定で、クリップボードの共有とMacとWindows双方のデスクトップ間でのドラッグ&ドロップでのファイルのやりとりをできるようにします。
稼働中の仮想マシンを選択した状態で設定をクリック。

「一般」タブ→「高度」で
「クリップボードの共有」を「双方向」、
「ドラッグ&ドロップ」を「双方向」に設定して「OK」をクリックします。
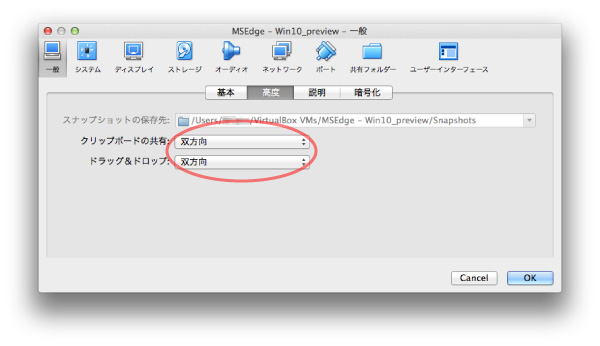
以上でGuest Additionsのインストールと設定は完了です。
Webサイトの動作確認でドラッグ&ドロップを使用する機会はあまりありませんが、URL欄のコピー&ペースト(クリップボードの共有)は重宝すると思います。

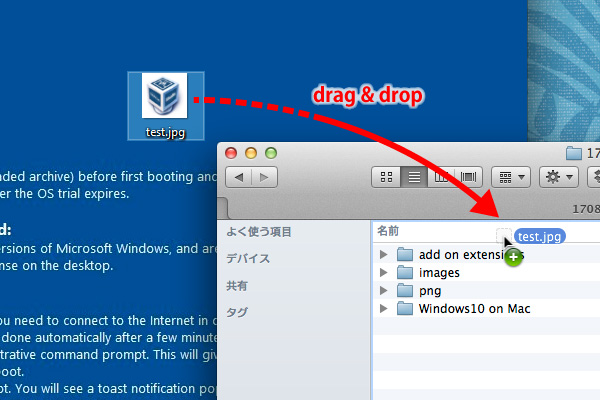
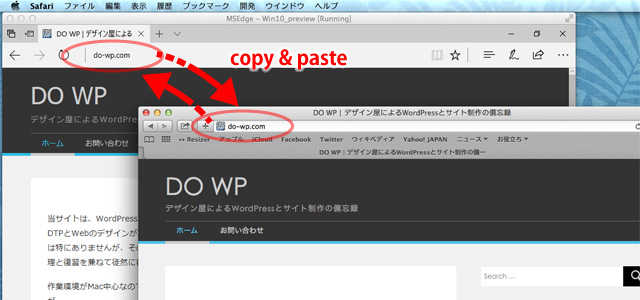
基本的な設定は以上です。
Firefox等他のブラウザもインストールして、Windows版ブラウザの動作チェックに必要な環境がこれで一通り揃いました。

オマケ : KeySwap のインストール
あくあまでも90日間限定のテスト用マシンなので、あまりセットアップに手間を掛けるつもりは無かったのですが、キーボードショートカットはやはりMacと統一しておきたかったので、Windows側に「KeySwap」を追加してみました。
ショートカットはURLをコピペする際に使用する「command+C」「command+V」の組合せが殆ど、つまりは左commandキーを使うことが殆どなので、KeySwapをインストールする前に、VirtualBoxの環境設定→「入力」→「仮想マシン」でホストキーの設定を左commandキーから右commandキーにあらかじめ変更しておきます。
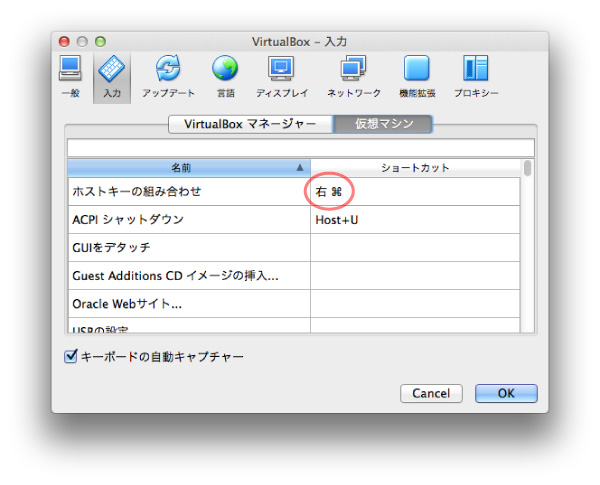
まずはKeySwapをダウンロード
http://www.vector.co.jp/soft/winnt/util/se228667.html
ダウンロードした「keyswap.zip」ファイルをWindows上で展開します。

「KeySwap.exe」右クリックして「管理者として実行」をクリック
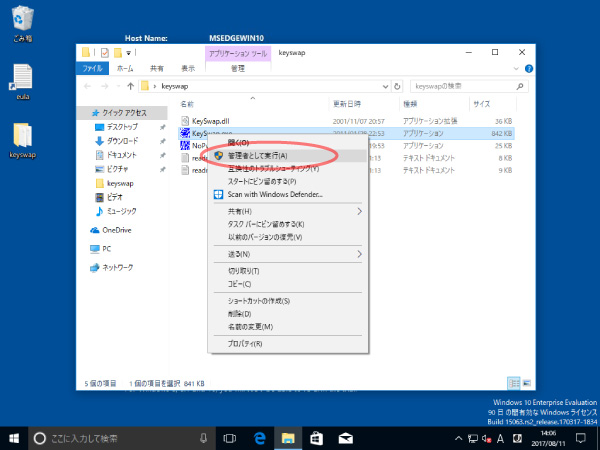
警告ウインドウの「はい」をクリック
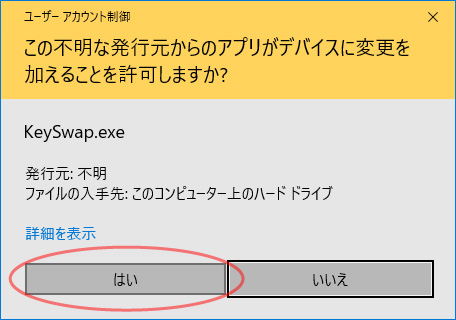
アプリケーションが起動したら「キー名」欄に現在の設定されているキー、「変換キー名」に変更したいキーを設定します。
Macの左commandキーに当たるキーは左Windowsキーですので、それぞれの欄を選択して「左controlキー」→「左Windowsキー」と変換するように設定します。
※上記の割り当てだけでは、左Windows(command)キーを押下するたびにスタートメニューが開いてしまって鬱陶しいので、「左Windowsキー」→「左controlキー」に入れ替える設定も併せてしておきます。
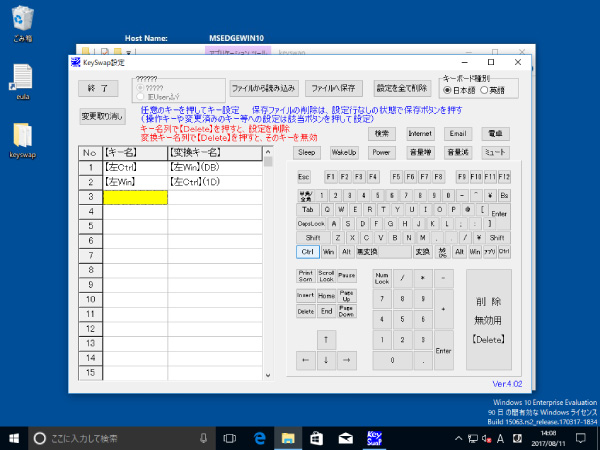
設定が済んだら「終了」ボタンをクリック、登録確認の「はい」をクリックしてアプリケーションを終了します。
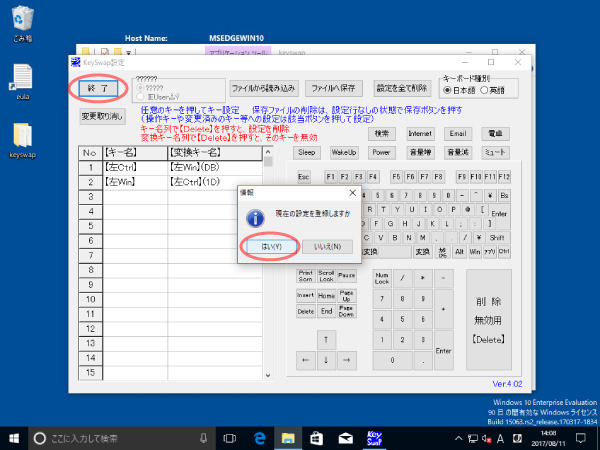
設定後 Windows を再起動すると、キーの変更が反映されます。
これでURL欄のコピペ時もショートカットキーを間違えてイライラすることがなりました 🙂
おすすめ記事
PR