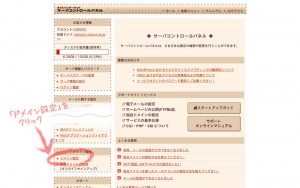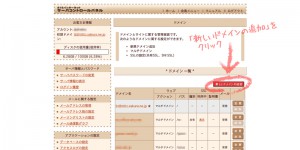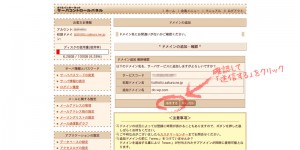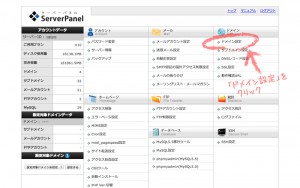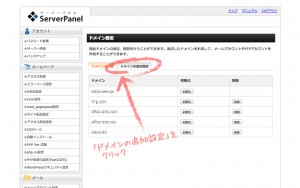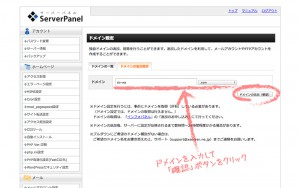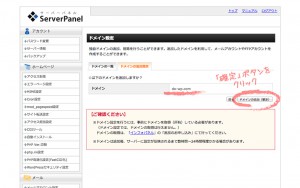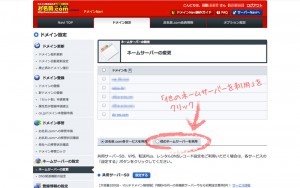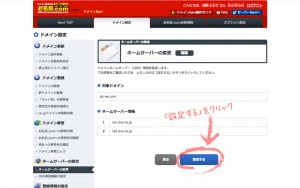ここでは「お名前.com」で取得した独自ドメインを、「さくらインターネット」「エックスサーバー」で運用する手順についてご紹介します。
Contents
独自ドメインの取得
独自ドメインの取得には、サーバ契約と同じ会社で申し込む方法とドメイン専門の業者を利用する方法の2通りの方法があります。前者はサーバとドメインの維持費用の支払い先が一箇所で済むのが利点ですが、後者は維持費用が若干安くなるという利点があります。
私の場合、後者の費用面重視に加えて、以前ドメインを移管した際の手続きが幾分手間だったことからサーバ移転時には極力ドメインは移管せずに済ませたいという考えもあって、ドメインはサーバ会社とは別に「お名前.com」を利用するという方法を取っています。
ちなみに「.com」ドメインを各社で取得および維持管理した場合の費用は以下の通りです。
| お名前.com | 1,280円/年(初年度:1,110円) |
|---|---|
| さくらインターネット | 1,715円/年 |
| エックスサーバー | 1,500円/年 |
ドメインの設定
取得した独自ドメインをサーバに設定する大まかな流れは次の通りです。
- 取得したドメインをサーバ側で設定、ディレクトリを準備する
- ドメイン管理業者側でドメインネームサーバ(DNS)の設定を変更する
設定したドメインは概ね数十分から数時間で反映されますが、遅いときには2〜3日かかることもありますので、サイトの公開予定日に対してあらかじめ余裕を持って設定を行うようにします。
さくらインターネットの場合
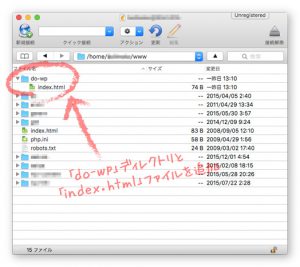 【1】あらかじめFTPソフトなどで初期ドメインのドキュメントルート下に、追加する独自ドメインのディレクトリを作成しておきます。
【1】あらかじめFTPソフトなどで初期ドメインのドキュメントルート下に、追加する独自ドメインのディレクトリを作成しておきます。
ここでは例としてディレクトリ名を「do-wp」とします。
※ディレクトリ内にはテスト表示用の「index.html」ファイルを設置しておきます。
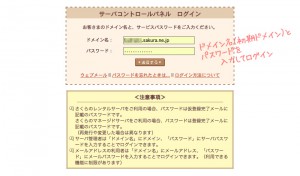 【2】サーバーコントロールパネル(https://secure.sakura.ad.jp/rscontrol/)にログインします。
【2】サーバーコントロールパネル(https://secure.sakura.ad.jp/rscontrol/)にログインします。
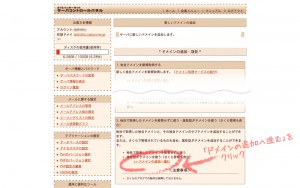 【5】ページを下の方へスクロールして「5. 他社で取得したドメインを移管せずに使う・属性型JPドメインを使う(さくら管理も含む)」の項目から「ドメインの追加へ進む」をクリック。
【5】ページを下の方へスクロールして「5. 他社で取得したドメインを移管せずに使う・属性型JPドメインを使う(さくら管理も含む)」の項目から「ドメインの追加へ進む」をクリック。
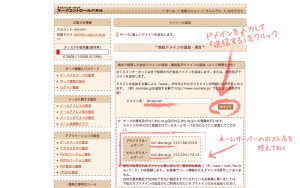 【6】入力欄に取得したドメインを入力して「送信する」をクリック。
【6】入力欄に取得したドメインを入力して「送信する」をクリック。
※入力欄の下にネームサーバー(DNS)の情報が記載されていますので控えておきます。
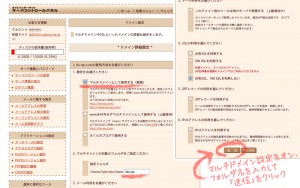 【9】「マルチドメインとして使用する」をチェック、対象フォルダに【1】で作成したディレクトリ名を入力します。
【9】「マルチドメインとして使用する」をチェック、対象フォルダに【1】で作成したディレクトリ名を入力します。
※その他設定は初期状態のままでもOKですが、必要に応じて後から変更することも可能です。
「送信」ボタンをクリックして次に進みます。
 【10】設定完了画面です。「ドメイン一覧へ戻る」をクリックします。
【10】設定完了画面です。「ドメイン一覧へ戻る」をクリックします。
 【11】追加したドメイン名が一覧に追加されます。
【11】追加したドメイン名が一覧に追加されます。
さくらインターネットでの設定は以上です。
次にドメイン管理業者側(お名前.com)でネームサーバー(DNS)の設定作業を行います。
設定手順は「お名前.comのネームサーバー設定」の項目をご参照ください。
エックスサーバーの場合
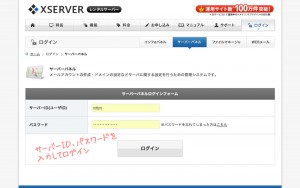 【1】サーバーパネル(https://www.xserver.ne.jp/login_server.php)にログインします。
【1】サーバーパネル(https://www.xserver.ne.jp/login_server.php)にログインします。
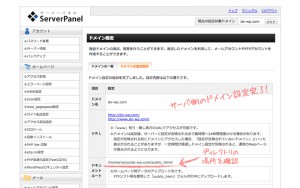 【6】以上でエックスサーバーでの設定は完了です。
【6】以上でエックスサーバーでの設定は完了です。
ドキュメントルートとなるディレクトリは設定時に自動的に生成されますので、場所を確認しておきます。
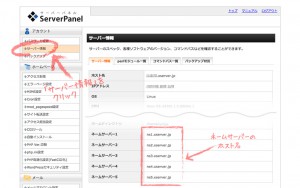 ※ネームサーバー(DNS)の情報は「サーバー情報」から参照します。
※ネームサーバー(DNS)の情報は「サーバー情報」から参照します。
次にドメイン管理業者側(お名前.com)でネームサーバー(DNS)の設定作業を行います。
設定手順は「お名前.comのネームサーバー設定」の項目をご参照ください。
お名前.comのネームサーバー設定
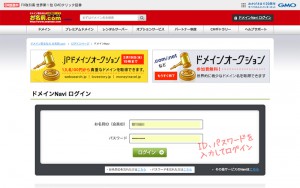 【1】ドメインNavi
【1】ドメインNavi
(https://www.onamae.com/navi/domain.html)にログインします。
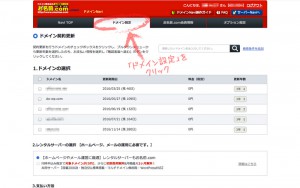 【2】「ドメイン設定」タブをクリック。
【2】「ドメイン設定」タブをクリック。
ここから目的のページに辿り着くまでがちょっと長い…![]()
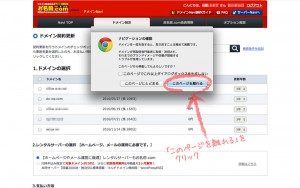 【3】警告ウインドウが出るので「このページを離れる」をクリック。
【3】警告ウインドウが出るので「このページを離れる」をクリック。
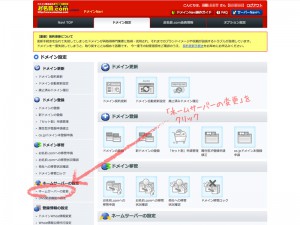 【4】メニュー(またはメインエリアの項目)から「ネームサーバーの変更」をクリック。
【4】メニュー(またはメインエリアの項目)から「ネームサーバーの変更」をクリック。
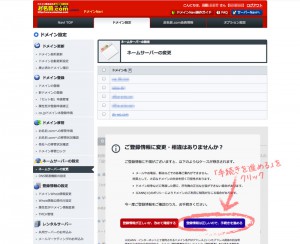 【5】登録情報を確認する画面の「手続きを進める」をクリック。
【5】登録情報を確認する画面の「手続きを進める」をクリック。
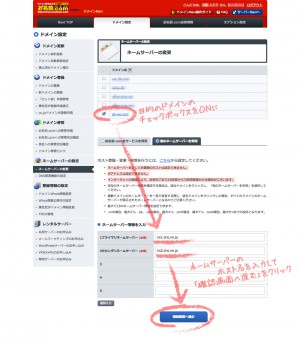 【7】目的のページに到着〜
【7】目的のページに到着〜![]()
ネームサーバーの設定を行うドメインのチェックボックスをONにします。
「ネームサーバー情報を入力」の入力欄にDNSのホスト名を入力して「確認画面へ進む」をクリックします。
※エックスサーバーは以下のように入力します。
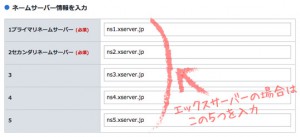
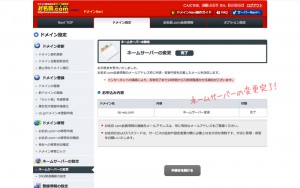 【9】以上でネームサーバーの変更、およびドメイン設定の全ての作業は完了です。
【9】以上でネームサーバーの変更、およびドメイン設定の全ての作業は完了です。
後は少し時間を置いて、ブラウザから設定したドメインにアクセスしてみて反映されるのを待つだけです。
【次の手順→】 サブドメインの準備
【←前の手順】 公開サーバの準備
おすすめ記事
PR