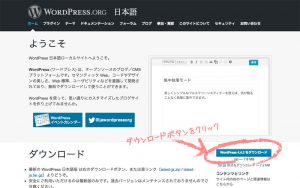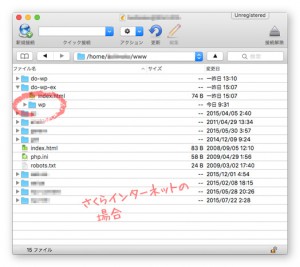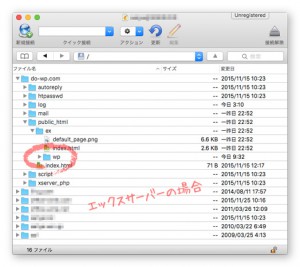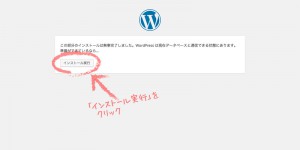ここではWordPressをローカルサーバ(MAMP)および「さくらインターネット」「エックスサーバー」にインストールする手順をご紹介します。
Contents
WordPressのダウンロード
公式サイト(https://ja.wordpress.org/)からWordPress本体のファイルをダウンロードします。
ダウンロードしたZIPファイルを解凍すると「wordpress」という名前のフォルダが現れます。WordPress本体ファイルの全てがこの中に含まれています。
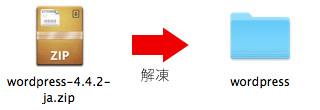
フォルダ名を「wordpress」から任意の名前に変更します。ここでは「wp」とします。
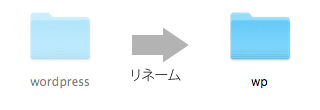
インストール手順
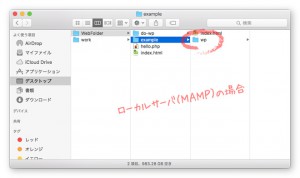 【1】前項でダウンロード→展開して「wp」にリネームしたフォルダを、Webサーバのドキュメントルートに配置します。
【1】前項でダウンロード→展開して「wp」にリネームしたフォルダを、Webサーバのドキュメントルートに配置します。
ローカルサーバは以前の記事「MAMPで複数ドメインを運用する」で設定したホスト名「http://ex.local」のドキュメントルートにあたる「example」フォルダ内に設置します。
公開サーバは例としてそれぞれ以前の記事「サブドメインの準備」で設定したサブドメイン「http://ex.do.com」にのドキュメントルートに設置するものとします。
- さくらインターネットの場合
- エックスサーバーの場合
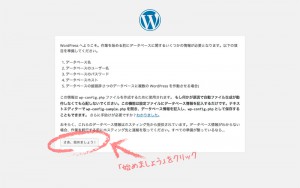 【2】ブラウザから「http://ホスト名/wp」にアクセスします。
【2】ブラウザから「http://ホスト名/wp」にアクセスします。
WordPressのインストール開始ページが表示されるので、「さあ、始めましょう!」をクリックします。
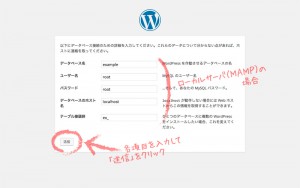 【3】データベース情報は以前の記事「データベース(MySQL)の準備」で控えておいたものを設定します。
【3】データベース情報は以前の記事「データベース(MySQL)の準備」で控えておいたものを設定します。
テーブル接頭辞はセキュリティを考慮してデフォルトのまま使用せず、任意に設定しておきます。
例としてここでは「ex_」とします。
各項目を設定して「送信」をクリックします。
データベース作成時の控え(データベース(MySQL)の準備)
| ローカルサーバ(MAMP) | さくらインターネット | エックスサーバー | |
|---|---|---|---|
| データベース名 | example | xxxxx_example | xxxxx_example |
| ユーザー名 | root | xxxxx | (任意に設定) |
| パスワード | root | (任意に設定) | (任意に設定) |
| データベースの ホスト名 | localhost | mysql000.db.sakura.ne.jp | mysql000.xserver.jp |
 【5】サイト名、ユーザー名他を入力して「WordPressをインストールする」をクリックします。
【5】サイト名、ユーザー名他を入力して「WordPressをインストールする」をクリックします。
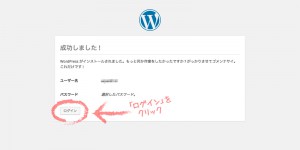 【6】インストールはすぐに完了します。「ログイン」ボタンをクリックします。
【6】インストールはすぐに完了します。「ログイン」ボタンをクリックします。
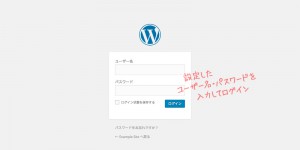 【7】WordPressのログイン画面です。【5】で設定したユーザー名とパスワードを入力して「ログイン」をクリックします。
【7】WordPressのログイン画面です。【5】で設定したユーザー名とパスワードを入力して「ログイン」をクリックします。
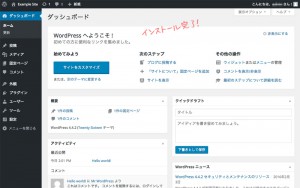 【8】ログイン後の最初の管理画面です。
【8】ログイン後の最初の管理画面です。
以上でインストール作業は完了です。
【次の手順→】 WordPressインストール直後の設定
【←前の手順】 データベース(MySQL)の準備
おすすめ記事
PR