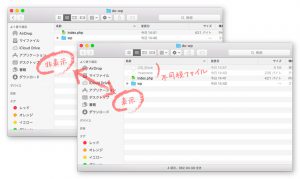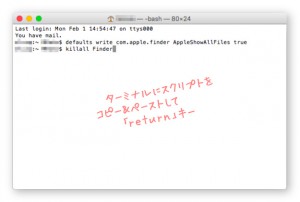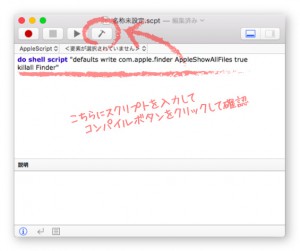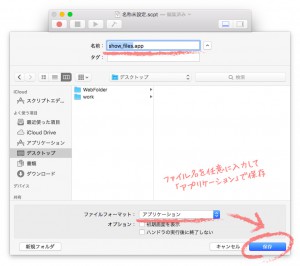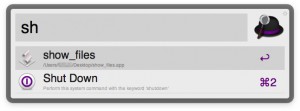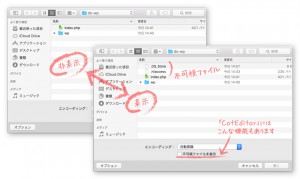ローカルでWebサイト制作の作業中「.htaccess」などのファイルを編集したいことが度々あるのですが、ファイル名がドット「.」で始まるこれらファイルは通常MacOSXの不可視ファイルとして扱われるので、Finder上での操作や編集が出来ません。
不可視ファイルの表示・非表示を切り替えには「TinkerTool」を使う方法がありますが、他にもっと簡単な方法が無いか探してみたところ次のような方法がありましたので、さらにAlfred(ランチャーアプリ)とAppleScriptを組み合わせてキーボード操作だけで表示・非表示の切り替えをできるようにしてみました。
Contents
Finder上での表示切り替え
基本はターミナル(Terminal.app)を起動して次のテキストをコピー&ペーストして「return」キーを押すだけです。
▼不可視ファイルを表示
|
1 2 |
defaults write com.apple.finder AppleShowAllFiles true killall Finder |
▼元に戻す(非表示)
|
1 2 |
defaults write com.apple.finder AppleShowAllFiles false killall Finder |
(参考)Mac OS X、Finderで隠しファイルを表示する方法
キーボード操作でもっと便利に
 これを「Alfred」で利用できるようにAppleScriptでアプリ化します。
これを「Alfred」で利用できるようにAppleScriptでアプリ化します。
Alfredは簡単なキーボード操作のみでアプリを起動したりWeb検索したり色々なことができる無料のランチャーアプリです。
ターミナルにコピー&ペーストする上記スクリプトは「AppleScript」で「do shell script “〜”」と書くことで実行できますので、表示用・非表示用それぞれを「アプリケーション」→「ユーティリティ」→「AppleScriptエディタ(スクリプトエディタ)」を起動して以下のように入力して、保存時のフォーマットを「アプリケーション」にして保存します。
※保存先はどこでも構いませんが、作成したスクリプト(アプリ)がAlfredでヒットしない場合は、スクリプトの保存先をAlfredの環境設定で「Search Scope」の対象フォルダに設定してください。
▼表示用「show_files.app」の内容
|
1 2 |
do shell script "defaults write com.apple.finder AppleShowAllFiles true killall Finder" |
▼非表示用「hide_files.app」の内容
|
1 2 |
do shell script "defaults write com.apple.finder AppleShowAllFiles false killall Finder" |
後は必要な時にAlfredでアプリケーションを起動する要領で呼び出します。
不可視ファイルを表示したいときは「option」+「space」キー(デフォルト設定の場合)でAlfredを呼び出し「s h …」と「show_files.app」の先頭数文字を入力して「return」キーを押すだけです。
テキストエディタでの表示切り替え
FTPソフトでフォルダごとアップする場合など、Finder上で直接「.htaccess」等のファイルを操作する必要が無く内容だけを編集したい場合には、不可視ファイルが非表示のままでもテキストエディタのファイルメニューからオープン時に表示・非表示を切り替えることが可能です。
その場合はファイルを選択するダイアログ表示中に「command」+「shift」+「.」を押します。
おすすめ記事
PR