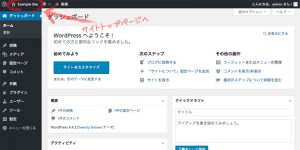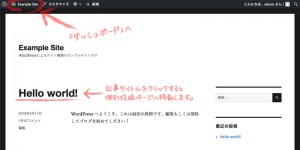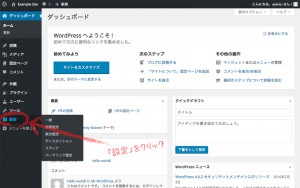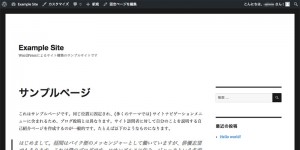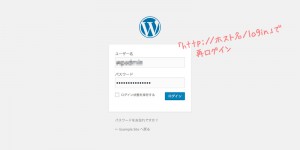WordPressのインストールが済んだら、次にサイト構築に応じた基本的な設定の変更や、サイトトップページのURLを「http://ホスト名/wp」から「http://ホスト名」に修正するためのディレクトリの設定変更などを行います。
サイトトップページ(サイト表示)とダッシュボード(管理画面)へはそれぞれ管理バーのサイト名から移動します。
インストール直後のサイトトップページには最新の投稿(ブログ記事)が表示されています。これは最新の投稿記事の一覧なので、新規に「投稿」を追加すると現在の記事の上に順次新しい投稿が追加されていきます。
Contents
設定の変更
まずは「設定」の項目を上から順に一通り変更します。
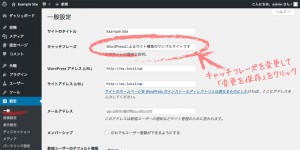 【1】「一般設定」の「キャッチフレーズ」をデフォルトのものから変更します。
【1】「一般設定」の「キャッチフレーズ」をデフォルトのものから変更します。
他はこのままで構いませんが、必要に応じて変更してください。
設定を変更したらページ下の「変更を保存」ボタンをクリックして保存してください。
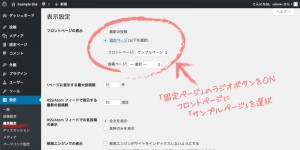 【2】「表示設定」の「フロントページの表示」を「固定ページ」に変更、「フロントページ」のプルダウンから「サンプルページ」を選択して、変更を保存します。
【2】「表示設定」の「フロントページの表示」を「固定ページ」に変更、「フロントページ」のプルダウンから「サンプルページ」を選択して、変更を保存します。
※「サンプルページ」の内容は後で修正します。
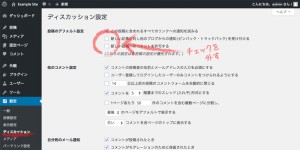 【3】「ディスカッション」の「他ブログからの通知を受け付け」と「コメントを許可」のチェックを外して、変更を保存します。
【3】「ディスカッション」の「他ブログからの通知を受け付け」と「コメントを許可」のチェックを外して、変更を保存します。
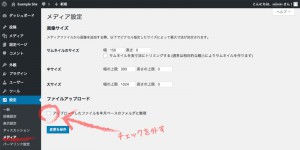 【4】「メディア」の「アップロードしたファイルを年月ベースのフォルダに整理」のチェックを外して、変更を保存します。
【4】「メディア」の「アップロードしたファイルを年月ベースのフォルダに整理」のチェックを外して、変更を保存します。
画像サイズはサイトのデザインなどに応じて変更してください。
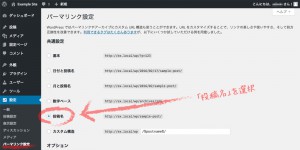 【5】「パーマリンク設定」は「投稿名」を選択して、変更を保存します。
【5】「パーマリンク設定」は「投稿名」を選択して、変更を保存します。
この段階でサイトトップページを確認すると、「サンプルページ」が表示されます。これは投稿一覧ではなく「固定ページ」ですので、新規に「投稿」や「固定ページ」を追加してもページ内容は変化しません。
ディレクトリの変更
基本的な設定の次に、「http://ホスト名/wp」で動作中のWordPressを「http://ホスト名」で動作するように設定を変更します。
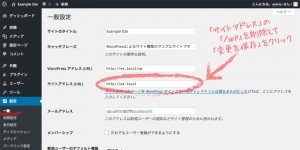 【1】「設定」→「一般設定」のページで「サイトアドレス(URL)」を「http://ホスト名/wp」から「http://ホスト名」に変更して保存します。
【1】「設定」→「一般設定」のページで「サイトアドレス(URL)」を「http://ホスト名/wp」から「http://ホスト名」に変更して保存します。
 【2】ブラウザはそのまま触らずにFinder(公開サーバの場合はFTPソフト)に移動して、「wp」フォルダ(ディレクトリ)内の「index.php」ファイルを1つ上の階層にコピーします。
【2】ブラウザはそのまま触らずにFinder(公開サーバの場合はFTPソフト)に移動して、「wp」フォルダ(ディレクトリ)内の「index.php」ファイルを1つ上の階層にコピーします。
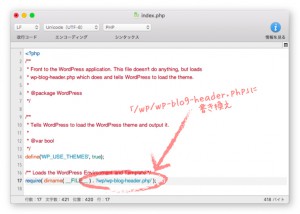 【3】コピーした「index.php」ファイルをテキストエディタで開き、一番下の行の「/wp-blog-header.php」を「/wp/wp-blog-header.php」に書き換えます。
【3】コピーした「index.php」ファイルをテキストエディタで開き、一番下の行の「/wp-blog-header.php」を「/wp/wp-blog-header.php」に書き換えます。
以上でディレクトリの変更は完了です。
WordPressにアクセスするURLは「http://ホスト名」に変更されましたので、「http://ホスト名/login」で再度ログインして引き続きプラグインなどの設定を行います。
【次の手順→】 最初に設定するプラグイン
【←前の手順】 WordPressのインストール
おすすめ記事
PR